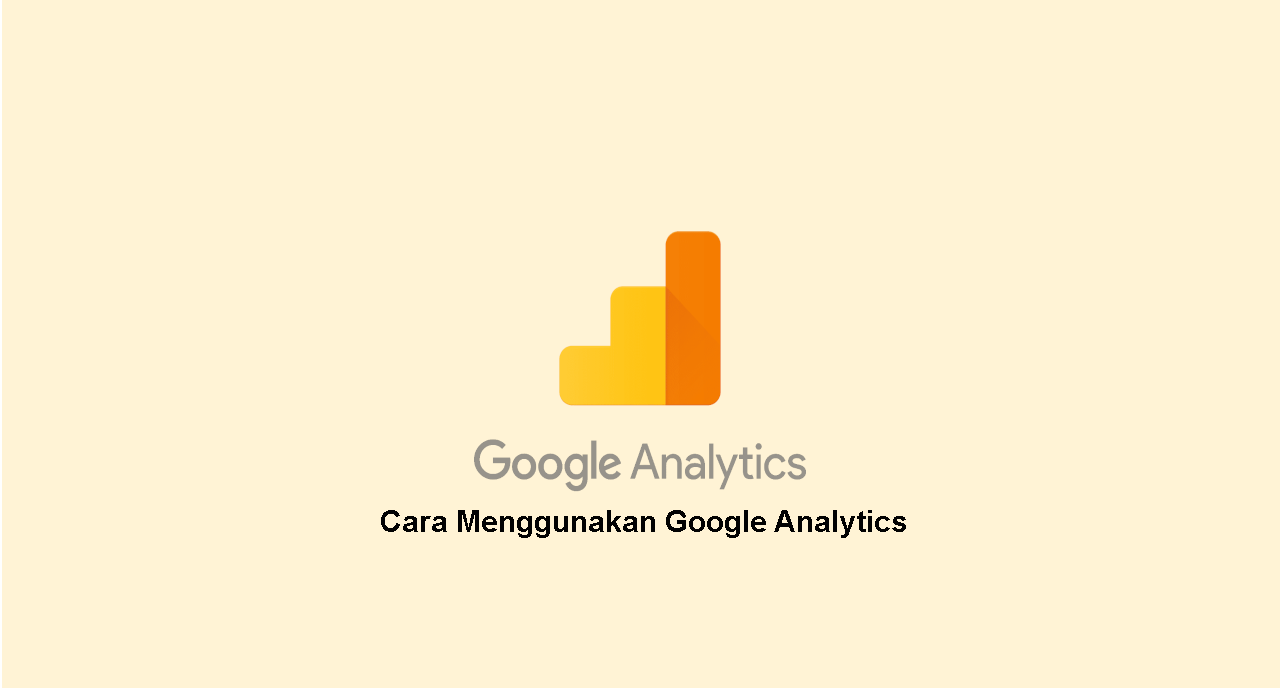Belajar cara pasang & guna Google Analytics di WordPress.
Rugi besar jika anda pasang Google Analytics tapi tidak pernah guna sepenuhnya kelebihannya.
Dari saya mula berblog, alat ini banyak membantu saya dalam perkara seperti:
- Berapa banyak lawatan ke laman saya
- Pelawat datang dari negeri mana
- Apa mereka gunakan semasa tengok laman web saya
- Post mana yang popular
- Dari mana mereka tahu tentang laman web saya
- Selepas dari laman web saya mereka pergi mana
Maklumat tersebut membantu saya untuk memahami kumpulan pengunjung dalam niche yang saya bawakan.
Seterusnya membolehkan saya untuk melakukan penambahbaikan dengan lebih berkesan.
Dalam post ini anda akan belajar bagaimana cara menggunakan Google Analytics dan memanfaatkan sepenuhnya alat ini.
Post ini dibuat berdasarkan penggunaan Google Analytics di WordPress.
Jika anda guna platform lain, konsepnya masih sama tapi prosedurnya mungkin berbeza.
Cara install / pasang Google Analytics
Pertama sekali, untuk guna Google Analytics kena ada akaun Google.
Jika anda pernah guna gmail atau youtube bermakna anda memang sudah ada akaun Google. Boleh gunakan yang itu.
(Atau buat akaun Google yang baru)
Set up Akaun dan Property
Untuk bermula lawati laman Google Analytics dan klik pada butang ‘Sign in to Analytics‘.

Selepas proses Sign in ke dalam akaun Google anda akan diminta untuk set up akaun:

Anda boleh bagi apa-apa nama untuk akaun anda.
Saya cadangkan letak saja nama laman web anda. Contohnya jika www.msubplix.com, letak msubplix sahaja.
Dekat bawah terdapat beberapa pilihan untuk data sharing. Saya cadangkan tik sahaja semua untuk terima apa-apa rekomendasi penambahbaikan daripada Google.
Teruskan untuk klik pada butang ‘Next’.
Paparan seterusnya adalah bahagian ‘Property setup‘:

Untuk property name anda boleh letak semula nama laman web anda, contohnya msubplix.com
Tukarkan ‘reporting time zone’ kepada Malaysia dan ‘currency’ kepada MYR.
Teruskan dengan klik pada butang ‘Next’.
Untuk bahagian ini anda kena berikan beberapa maklumat berkenaan laman anda.
Isikan mengikut jenis laman anda. Contohnya seperti berikut:

Siap ini, klik pada butang ‘Create’.
Notifkasi terma dan syarat akan muncul, tik untuk terima dan klik pada butang ‘Accept’.
Dan proses untuk setup akaun siap.
Set up Data Stream
Proses selanjutnya adalah untuk anda setup data stream untuk tujuan pengumpulan data analisis.

Oleh kerana kita nak buat akaun untuk laman web, maka pilih ‘Web’.

Sini kita masukkan maklumat seperti alamat url laman kita dan juga nama stream.
Masukkan url penuh untuk halaman utama laman web anda, contohnya ‘https://msubplix.com/’.
Untuk Stream name, letak nama laman web anda contohnya ‘ithmm.com’.
Untuk bahagian ‘Enhanced measurement’ pilih semua yang ada.
Klik pada ‘Create stream’ untuk meneruskan.
Pasang tracking kod pada laman web
Selepas anda klik pada ‘Create stream’ tadi paparan berikut akan muncul.

Untuk membolehkan Google Analytics berfungsi kita kena letak kod yang dikenali sebagai tag dalam laman web kita.
Dalam bahagian ‘Tagging Instructions’, klik pada ‘Global Site Tags (gtag.js)‘:

Ini akan memperlihatkan kod gtag.js anda:

Copy kesemua kod tersebut.
Kod tersebut akan kita letakkan dalam laman web.
Selanjutnya, login masuk ke dalam panel admin laman wordpress anda.
Kita ada dua pilihan untuk letak kod tadi dalam laman web kita.
Kita boleh guna cara manual ataupun untuk lebih mudah kita gunakan plugin.
Untuk cara manual, anda boleh letakkan kod tadi di dalam fail head template sebelum tag head ditutup.
(Jika anda tahu mengendalikan fail dalaman wordpress, saya pasti anda tahu dimana tag head tersebut. Jika anda mahu belajar cara nak letak secara manual, boleh kemukakan dalam ruangan komen).
Untuk lebih mudah, kita boleh letak kod tersebut menggunakan plugin.
Kelebihan guna plugin ini, anda tak perlu risau kod tersebut hilang apabila terdapat update theme.
Kita akan gunakan plugin Insert Headers and Footers daripada WPBeginner untuk tujuan ini.
Teruskan untuk install dan activate plugin ini.

Seterusnya akses plugin ini melalui menu:
Settings > Insert Headers and Footers
Kemudian masukkan kod Google Analytics tadi dalam ruangan header:

Klik pada butang ‘save’ untuk simpan tetapan anda.
Selesai letak kod Googlae Analytics bermakna akaun google analytics anda sudah siap sedia untuk digunakan.
Data analisis ambil masa untuk muncul dalam laporan analisis Google analytics.
Jika semua dibuat dengan betul anda akan lihat data seperti lawatan akan muncul dalam akaun Google analytics anda selepas beberapa hari.
(Menurut google ia mengambil masa sehingga 48jam).
Suasana dalaman Google Analytics
Jika anda baru dalam Google Analytics perkara pertama yang perlu dilakukan adalah membiasakan diri dengan persekitaran dalamannya.
Bila dah biasa dengan suasana dalaman, barulah senang untuk anda faham bagaimana cara menggunakan Google Analytics ini
Google rajin membuat perubahan untuk alat.
Jika anda sudah lama tidak melawati Google Analytics mungkin terdapat perubahan yang perlu diketahui.
Tapi saya dapat simpulkan perubahan yang dibuat itu menjadikan alat ini lebih mudah untuk digunakan dan difahamai.
Paparan Google Analytics berbeza mengikut saiz skrin yang anda gunakan.
Untuk melihat paparan penuh gunakan paparan sekurang-kurangnya 1000px.
Paling mudah gunakan PC atau laptop untuk Google Analytics.
Berikut merupakan rupa bentuk halaman utama jika anda masuk dalam Google Analytics:

Pada bahagian atas terdapat menu dropdown untuk anda pilih akaun yang mahu diperlihatkan.
(Jika anda mempunyai lebih dari satu akaun Google Analytics)

Menu utama Google Analytics terletak pada bahagian kiri paparan.
Menu ini terbahagi kepada dua: Menu untuk report / analisis dan juga menu untuk setting/tetapan atau info berkaitan dengan Google Analytics.


Pada sebelah kanan pula disediakan report/laporan untuk anda.
Dimana anda boleh lihat perkara seperti:
- Audience Overview
- Active user realtime
- Bagaimana user tahu tentang laman anda
- Geo location pelawat
- Post / page anda yang popular
- Alat yang digunakan untuk melihat laman anda
Dimana laporan-laporan ini berguna untuk anda memahami dan menambah baik laman anda.
Untuk setiap laporan tersebut, anda boleh klik pada pautan yang disediakan pada bahagian bawah untuk melihat report penuh.

Report-report yang disediakan oleh Google analytics mudah untuk difahami.
Untuk sebahagian report, terdapat pilihan untuk anda boleh mengubah ‘time frame’, contohnya anda nak lihat report 7 hari lepas, bulan lalu dan seterusnya.

Option ini terletak pada bahagian penjuru kanan atas report.
Ambil masa untuk lihat satu persatu bahagian dalam Google Analytics untuk membiasakan diri.
Cara baca & guna report Google Analytics
Bagaimana cara untuk membaca report-report Google Analytics ini?
Bagaimana cara untuk menggunakan dan memanfaatkan sepenuhnya report ini?

Jika kita lihat pada menu untuk report yagn disediakan oleh Google Analytics, terdapat 5 bahagian:
- Realtime – Info semasa untuk laman anda
- Audience – Maklumat berkenaan pelawat laman
- Acquisition – Maklumat berkenaan trafik yang datang ke laman anda
- Behaviour – Maklumat berkenaan aktiviti pelawat semasa di laman anda
- Conversions – Untuk goal/target yang anda buat
Kita cuba lihat satu persatu setiap bahagian ini.
1. REALTIME REPORT
Paparan overview untuk report realtime kelihatan seperti ini:

Pertama sekali, report ini boleh anda gunakan untuk menentukan sama ada tracking kod dipasang dengan betul atau tidak.
Report ini memberikan anda info semasa untuk laman web anda seperti:
- Berapa orang yang sedang berada di laman web anda ketika ini
- Page / post mana yang mereka sedang lihat
- Pelawat anda asalnya dari mana…
Nota: Perkara diatas agak sensitif bagi sesetengah orang, sebab itulah kita mesti nyatakan dalam dasar privasi kita.
Dibawah menu untuk report realtime terdapat beberapa pecahan seperti locations, traffic sources, content, event dan conversions.
Yang mana setiap satunya memberikan laporan yang lebih terperinci untuk pecahan yang diberikan.
Contohnya jika anda masuk dalam report realtime > location anda boleh lihat pelawat anda datang dari mana:

Apa yang anda boleh manfaatkan daripada report realtime ini?
Pertama sekali sebagai pemilik laman, anda boleh lihat apakah content / post yang sedang popular realtime.
Anda boleh tahu pada waktu seperti ini post ini menjadi pilihan.
Mungkin selama ini anda tertanya-tanya waktu rehat bekerja ada tak pelawat yang datang ke laman anda… Report ini boleh menjawab pertanyaan tersebut.
Kedua, anda boleh gunakanya untuk melihat prestasi sebarang iklan yang anda buat.
Contohnya anda buat iklan dekat Facebook.
Anda boleh gunakan report realtime > Traffic sources ini untuk melihat impak semasa iklan tersebut.

2. AUDIENCE REPORT
Audience report lebih kepada butir-butir diri pelawat yang datang ke laman anda seperti:
- Jumlah pelawat (active user)
- Pelawat berasal dari mana
- Umur
- Jantina
- Apa yang mereka lakukan dalam laman anda
- Apa yang mereka gunakan untuk melihat laman anda
Dan seterusnya..

Cuba periksa satu persatu report dibawah jenis audience ini. Ada diantaranya yang memerlukan anda untuk mengaktifkan secara manual untuk digunakan:

Selepas aktif kena tunggu beberapa hari untuk data dikumpul sebelum anda boleh lihat reportnya..
Apa yang kita boleh dapat daripada report audience ini?
Audience report ini membolehkan anda lebih mengenali dan memahami pelawat anda.
Contohnya report berkenaan umur, jantina, lokasi membolehkan anda mebuat content dengan target yang lebih jelas pada masa akan datang.

Maklumat ini juga membolehkan anda lebih spesifik dalam pengiklanan.
Contohnya anda nak buat iklan di Facebook.
Berdasarkan maklumat daripada report ini seperti jantina, lokasi dan umur, iklan anda menjadi lebih efektif, berkesan dan jimat.
Anda juga boleh tahu pelawat melihat laman menggunakan komputer ataupun smartphone dan juga jenis browser yang digunakan.
(dan juga jenis smartphone yang digunakan…)


Contohnya dalam gambar report diatas saya dapat tahu kebanyakkan pelawat melihat laman web saya melalui smartphone dengan menggunakan browser Chrome.
Apa yang boleh dimanfaatkan dari maklumat ini?
Saya boleh gunakan untuk penambahbaikan laman.
Install browser yang digunakan oleh kebanyakkan pelawat di smartphone dan lihat bagaimana rupabentuk laman daripada browser tersebut.
Lihat sama ada elok atau tak elok dan perbetulkan mana-mana yang patut.
3. ACQUISITION REPORT
Report dalam bahagian Acquisition adalah berkenaan dengan trafik @ lawatan yang datang ke laman anda.
Ia memberikan anda maklumat bagaimana trafik tersebut datang.

Daripada report ini anda boleh tahu berapa banyak trafik datang daripada organik search, media sosial, referral dan sebagainya.
Dan anda boleh lihat dengan lebih detail setiap sumber trafik yang dinyatakan contohnnya untuk media sosial:

Anda boleh gunakan report ini untuk membuat perancangan bagaimana nak meningkatkan trafik ke laman anda.
Kita ambil contoh berikut:

Dalam contoh diatas lebih daripad 90% trafik datang daripada organic search iaitu google search.
Ini adalah contoh sumber trafik yang tidak sihat.
Kita tidak mahu majoriti trafik yang datang ke laman kita daripada satu sumber sahaja.
Kerana, jika terdapat sebarang masalah terhadap sumber tersebut trafik kita akan turn mendadak.
Daripada report ini kita boleh merancang untuk cuba meningkatkan sumber trafik lain seperti direct trafik, referral, media sosial dan juga email.
4. BEHAVIOUR REPORT
Report dalam bahagian ini merujuk kepada aktiviti pelawat ketika berada di laman anda seperti:
- Halaman mana yang dilawati
- Berapa lama load time untuk halaman tersebut
- Berapa lama mereka dalam halaman tersebut
- Selepas halaman tersebut mereka pergi mana
Maklumat ini akan menjadikan kita lebih memahami kemahuan pelawat kita dan masalah yang mungkin dihadapi oleh mereka.
Selanjutnya kita boleh memberikan apa yang pelawat kita mahu dan memperbaiki laman kita.
Kita cuba lihat contoh berikut:

Daripada report tersebut, kita dapat lihat lebih 60% lawatan tertumpu kepada post buat link whatsapp.
Saya boleh gunakan halaman ini sebagai pintu masuk ke halaman-halaman lain.
Saya boleh selitkan post berkaitan dalam post ini..
Jika anda lihat pada report site speed > speed suggestions
Anda boleh lihat purata masa loading untuk setiap post anda dan juga cadangan untuk pembaikkan.
Baca juga: Bagaimana cara untuk melajukan laman web.
5. CONVERSIONS REPORT
Conversion report adalah laporan berkaitan dengan objektif @ target yang anda buat.
Untuk menggunakan report ini anda kena set goal terlebih dahulu.
Selepas itu report ini akan memudahkan anda untuk melihat maklumat seperti kadar conversion laman anda terhadap goal tersebut, berapa banyak lawatan yang diperlukan untuk mencapai goal dan seterusnya.
Untuk set goal kita pergi ke Conversions > Goals > Overview:

Klik pada butang ‘Set up goals’.
Paparan seterusnya akan muncul:

Klik pada butang ‘+NEW GOAL’.

Anda boleh pilih daripada template yang disediakan.
Contohnya sign up goal, jual barang dan sebagainya.
Kebaikkan report conversion ini adalah ia memudahkan anda menilai pencapaian target anda.
Kita selesai untuk jenis-jenis report dalam Google Analytics.
Selanjutnya kita lihat:
Fungsi & Setting tambahan dalam Google Analytics
Selain cara menggunakan Google Analytics anda mungkin perlu mengetahui beberapa fungsi dan setting tambahan yang berguna untuk anda seperti berikut:
1. Bagi orang lain uruskan Google Analytics anda
Anda boleh lantik orang lain untuk uruskan Google Analytics bagi pihak anda.
Ini adalah jalan yang terbaik daripada meminta orang lain membuat akaun atau memegang akaun anda.
Contohnya anda nak lantik pekerja untuk menganalisis data.
Anda hanya perlu masukkan akaun Google orang tersebut dalam setting ‘Account User Management’
Setting > Account User Management

Selanjutnya anda masukkan akaun gmail dan set permission mengikut level yang anda tentukan.
2. Sambungkan Google Analytics ke Search Console
Setting untuk sambungkan Google Analytics ke Search Console terletak di:
Setting > Property Setting > Adjust Search Console
3. Sambungkan Google Analytics ke Google Adsense
Setting untuk sambungkan Google Analytics ke Google Adsense pula terletak di:
Setting > Adsense Linking
Penutup kata – Gunakan Google Analytics
Sebagai pemilik blog atau laman web, gunakanlah Google Analytics.
Ia percuma dan banyak manfaat yang boleh anda dapati.
Mungkin untuk permulaan, cara menggunakan Google Analytics ini kelihatan sedikit susah.
Tapi seperti yang kita bincangkan di atas, ianya tidaklah sesukar yang disangka.
Kongsikan jika post ini membantu anda!